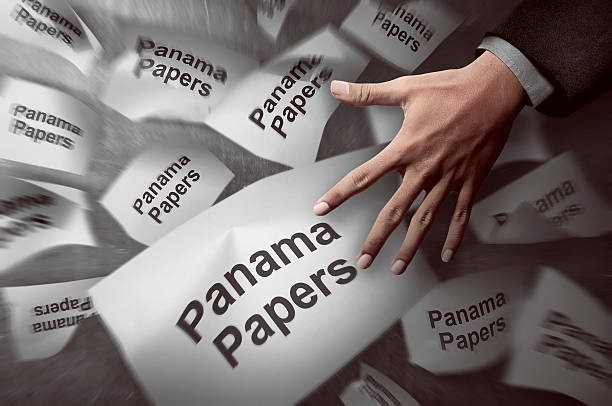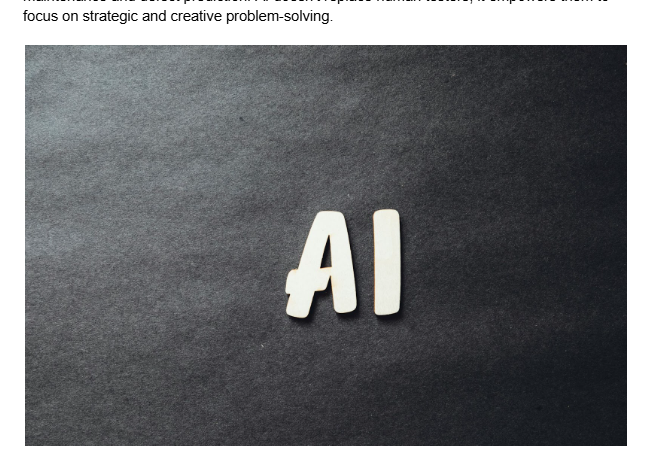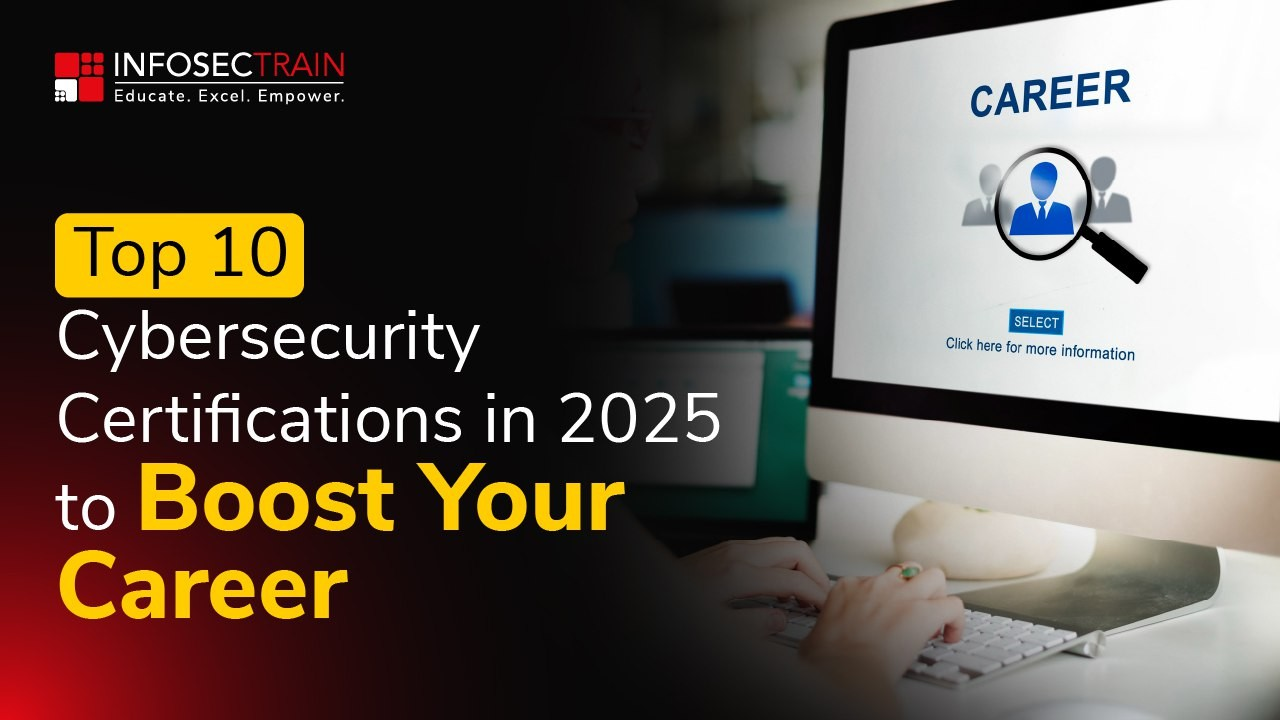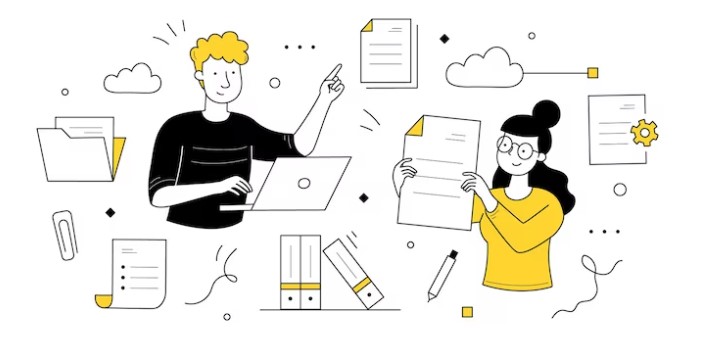
You're probably a teacher, parent or student and you find editing an entire PDF and Google document in the classroom a bit confusing and need more guides, then you're in the right place. Keep up with the group, I've put together this article to help you better understand how to edit a PDF in Google Classroom for assignment and other features in just a few simple steps. Information on how to use editable documents for Google Classroom assignments has also been included to broaden your horizons.
Google Classroom is a lifesaver for educational institutions trying to stick to their curriculum amid the latest social distancing protocols. The web app allows teachers to greatly customize their classroom activities, from creating quizzes to grading homework, all within Google Classroom.
PDF files or portable document formats are a type of file format created for read-only files. This means that a PDF document cannot be edited as easily as a DOC document or plain text file.
However, various online learning resources distribute their materials in PDF format. Fortunately, there is a seamless solution for merging both Google and Word documents with ease. Utilizing effective PDF conversion from Word, educators can transform DOC files into a versatile PDF format. Tools like these streamline digital classroom tasks.
How to enable PDF editing in Google Classroom
Allowing PDFs to be edited in the Google Classroom is important because teachers can use the Google Classwork Assignments tab to create homework and assignments for their students. If you want to use a PDF or an assignment document in your assignments, you must select "Assignment" when creating a new assignment for your Google Class class.
Click the "Add" button and select "File" (for local storage) or "Google Drive" depending on the location of the file.
Once the file is downloaded, click the down arrow to the right of the file. Here you can choose whether all students should edit the same file or whether each student should edit their own copy of the file.
If you want students to be able to edit and make changes to the file, make sure "Students can view the file" is unchecked.
Once you've enabled PDF editing, you can use the two methods listed below to enable your PDF to be edited in Google Class: using Google Drive and Google Slides. Let's look at these two methods.
How to enable editing with Google Drive
Using this method to allow the PDF to be edited in the Google classroom, it depends on the age and knowledge level of the students, you can allow them to edit the PDF as they see fit.
In this case, the first thing you need to do is convert the PDF to an editable Google document. Then, using the instructions above, upload the PDF document and let students edit the file as they see fit. Go to your Google Drive web app and sign in. In the upper right corner of the app, click the Settings icon and select Settings.
Check the box next to "Convert Upload" in the General tab and click Done.
Now upload the PDF to Google Drive. The file becomes an editable Google Doc.
Go to your Google class and create a new assignment. Select "Google Drive" to add your newly downloaded PDF. Find the PDF in Google Drive and press Enter. Make sure you can edit the document using the instructions above.
Quick tips: To convert PDF to an editable Google Doc, you can also rely on an external PDF converter such as SwifDoo PDF.
Students will now receive a notification when they open a document and will be asked if they want to open it in Google Docs.
If you choose this option, you can edit the PDF document like any other text document. However, it should be noted that after editing it, they have to send the document by creating a link to Google Doc. Since it is a bit complicated, the following method is better for younger students.
Convert Google slide to PDF
Once you have your PDF image file, go to Google Slides and create a new presentation. You may also consider an AI presentation generator like Decktopus that allows easy PDF conversions. If you want the image to be vertical, change the slide layout accordingly. If the screenshot is wider horizontally, there is no need to change the layout.
Since the document should fit like a normal PDF, we rearrange the slide. To do this, go to File > Page Setup.
From here, click the down arrow and select "Custom". Make sure the dimensions are in inches and not "cm". Of course, depending on the PDF, you can change the dimensions of the slide to better fit the image.
Once the page is ready, click on "Background > Select Image > Download". Find the photo on your device and click "Upload".
You should see the entire PDF as the slide background. If you want to allow students to add text to the PDF, add a text box in this area. You can add instructions such as "place text here" to indicate where students should complete the form.
Personalize the text box by adding an elegant border or changing the color of the box. it depends entirely on you. Create a new slide for each page of your PDF. You now have a PDF document to edit and also to add text!